This article explains how to output multiple datums in your NC Program directly from Mastercam. The additional datums would be output as datum shifts and/or auxiliary datums.
Issue
If you are using multiple datums in Mastercam as WCS for different operations, the first thing you need to do to correctly output the same datums in your G-Code in TruePath is to assign a Work Offset number specific to each of your datums. The datum number for each toolpath can be read from the Work Offset value set on the Planes page of your toolpath parameters
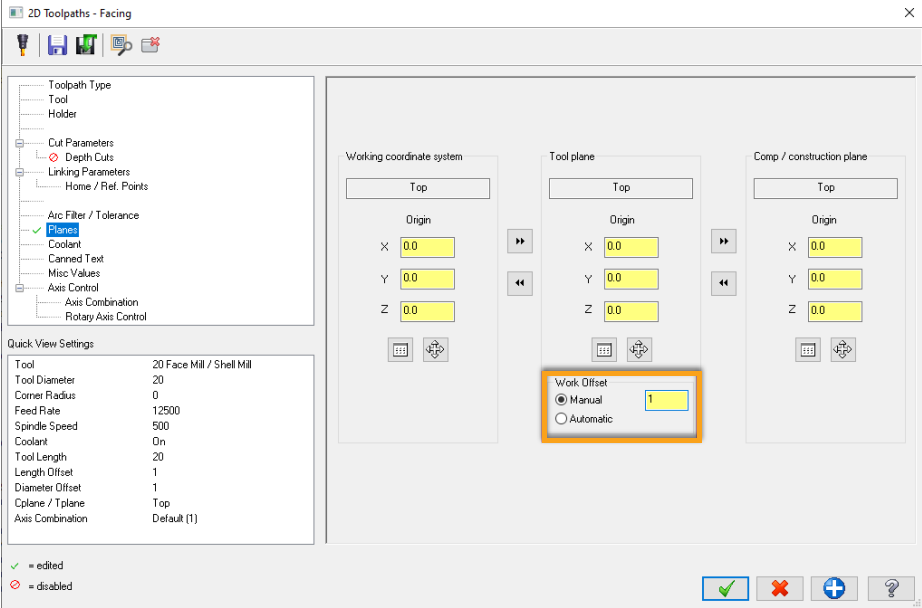
Answer
Editing the Machining Setup
- Start CAMplete
- In the ribbon bar, go to Manage > Resources > Machines

- Select your Machining Setup, hold down SHIFT on your keyboard, and click Edit

- Click on Program CS and change the CAM Index for the CS that you want to use.
The example below is for Fanuc machines, and it maps CAM indexes 1 through 5 to coordinate system G54.1 P1 through G54.1 P5
- Click on Program CS and change the CAM Index for the CS that you want to use
- Click OK when finished, then close to get out of the Resource Manager
Heidenhain machines
- Follow steps 1-3 as shown above
- Click No on the following prompt after holding Shift and selecting Edit

- Then Select Program CS and map your offsets accordingly
- Click on Program CS and change the CAM Index for the CS that you want to use
The example below is for Heidenhain machines, and it maps CAM indexes 1 through 5 to coordinate system Preset 1 through Preset 5
- Click OK when finished, then close to get out of the Resource Manager
Changing the Preferences in CAMplete
Before importing the NCI data from Mastercam, you would need to enable the following preferences in CAMplete TruePath.
- In the ribbon bar, go to Manage > Tools > Options
- Click File Types and change the filter to Mastercam from the drop-down menu
- Enable the following preferences as shown below
- NCI – NCI 1053 records delimit Tool Paths
- NCI – Use Cached Datums

- Click on the Advanced Properties page
- In Datum Settings, enable Read Datum Index From NCI

- Click OK to save the changes and click Close.
- Shut Down TruePath to save the changes to the registry. The next time you import the NCI in TruePath or create a project using the Mastercam plugin, the datum changes should show up in your G-Code and on the Coord Sys page of your CAM Wizard.
