A high number of Post Processors causes problems with the slow opening of the NC Program properties and clutter the interface.
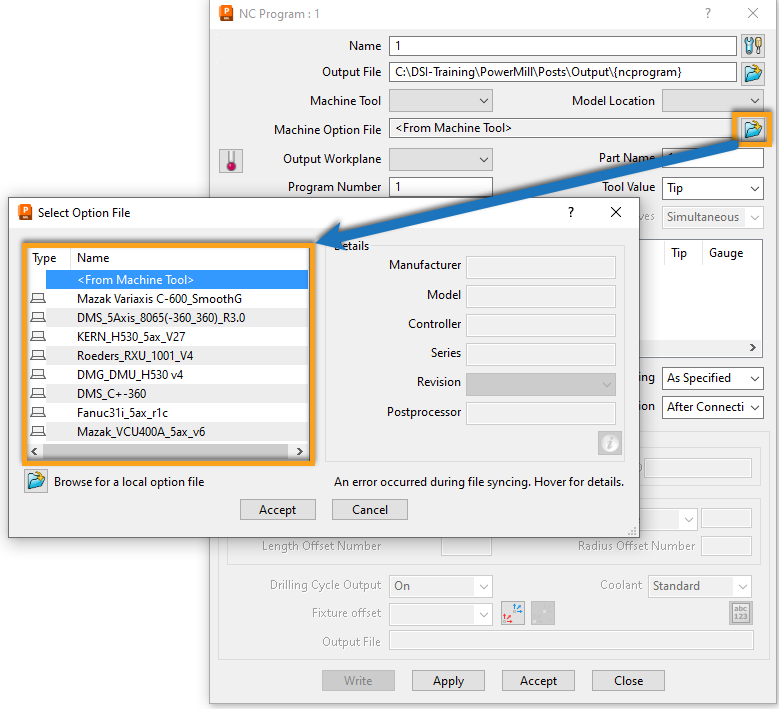
Answer
Option 1
- Move the posts you need to a new folder structure, such as; C:\dcam\config
- In PowerMill, select File > Options > Customise Paths

- Select the drop-down, choose Options Files

- Select the file locations you have in the list, and delete them using the X button.

- Select the folder + button to browse, and select the new folder containing your post processors.

- Shut PowerMill down, and restart.
There are two ways to reset the list of all the recently used Projects, Models, and Option files:
Option 2
- File tab > Options > Application Options.
- Expand Import, then choose Model.
- Change the number to 1 or 2 in the Recently used items, then close PowerMill. This will delete all recently used items except the last 1 or 2 (depending on what you choose).

- Shut PowerMill down, and restart.
Option 3
- Shut down all open windows of PowerMill.
- Type REGEDIT into the Windows search and run the command.
- Inside the registry editor, go to the following location: Computer\HKEY_CURRENT_USER\Software\Autodesk\PowerMill\Recent File List 8.0.
- This area shows all the recently used Projects, Models, and Option files. Select and delete any unused/unwanted post-processor files.

- Shut PowerMill down, and restart.
Caution: The PC registry contains essential files that can significantly affect a PC's performance if deleted. Be careful using this method only to delete the post processor option files from the list.
