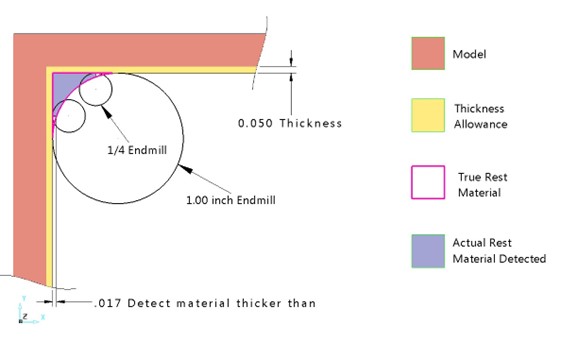Stock Models are a great tool for showing step by step material removal in PowerMill, here are some tips when using them and best practice applications.
General Tips:
Through many conversations with PowerMill engineers and our own experience, we’ve gathered these tips for using Stock Models & Rest Roughing in PowerMill. These suggestions should be used as a starting point to develop the best strategy for your application.
- Keep the model as clean and simple as possible. Delete duplicate surfaces and ensure surfaces are trimmed properly.
- If the “detect material thicker than” value is used, “Expand area by” should also be used with the same value. Otherwise, rest roughing may take a radial cut larger than expected
Settings for Stock models:
- Tolerances: Set the tolerance to the lowest value you will use during “Stock model machining.” A tolerance of .005 - .008 is reasonable. A “tighter” tolerance will give a more accurate representation of the stock but will slow the process.
- Here are some simple macros that will create Stock Models at two different preferences based on the need.
- The "COARSE" setting is for general stock model usage.
- The "FINE" setting is for very small, detail oriented geometry.
- Step over: It is equally important to apply a step over that is 50% of the smallest cutter you will use with the stock model. Tighter than that and you will get better results but it will take longer to calculate.
- In the proper order, apply only the toolpaths that you have used to cut your workpiece.
- After applying each toolpath, you must recalculate your stock model to achieve the current state of your stock condition.
- Here is another simple macro that will automatically apply the active toolpath to the last state of the active Stock Model and calculate it.
- Use the option "Detect material thicker than" under rest roughing to control what will be cut.
- Check the box on the Offset Area Clearance form advanced tab "Allow tool Outside Block".
- Remember, you can use the "Show rest material" option on the stock model to visually show you what PowerMill will be looking at to cut.
- When you save the project, after viewing the stock model in shaded mode, PowerMill will save a file for the shaded stock model. This file can become very large and take a while to save. If you use the option "Remove triangulation" before you save, it will not save the large file.